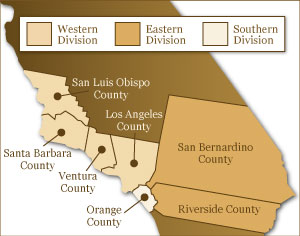Guidelines for Zoom Courtroom Proceedings
* The court does not provide technical support for Zoom participants. Please contact your local technical support or refer to the Zoom Help Center for online guidance.
Important Notice: Recording Is Strictly Prohibited
Zoom Webinar – Public Hearings
Please click the appropriate Zoom webinar link for the presiding judge from the Judge’s Procedures and Schedules web page. If you are a case participant, you will first join as an attendee. You will then be admitted into the court proceeding by court staff.
Join the webinar by phone or other connection
NOTE: If you are a case participant (attorney, party, witness, or other person who will actively participate in the hearing), it is strongly recommended that you join Zoom using the Zoom application rather than by a telephone connection. If you must appear by telephone, you will need to contact the Courtroom Deputy (CRD) at least one business day before the hearing to provide the phone number you will be calling from.
Local telephone dial-in: US: +1 (669) 254-5252 (US West) or +1 (646) 828-7666 (US East)
International numbers available: https://cacd-uscourts.zoomgov.com/u/aCUzRqB4k
H.323/SIP room system (Polycom/Cisco/etc.):
H.323: 161.199.138.10 (US West) or 161.199.136.10 (US East)
SIP: {MeetingID}@sip.zoomgov.com
Case Participants
Attorneys, witnesses, case parties, etc., (“panelists”) in a Zoom proceeding with the court must follow the guidance below. Adequate preparation and testing of your system is required to ensure a good experience for everyone involved. For security and enforcement of court standards, the court may disable some Zoom interactions (such as chat, screen share, whiteboard, Q&A, etc.) to maintain a safe and secure environment.
Attendees
The public, press, and other non-participating observers (“attendees”) of a Zoom proceeding with the court should follow this guidance. Access information for attendees will be available on the Judge’s Procedures and Schedules web page or by contacting the presiding judge’s Courtroom Deputy. Attendees will be able to see and/or hear the court proceeding, in the same manner as the participants, and will have a similar experience to sitting in the courtroom gallery. Please note that some proceedings may provide phone-only connectivity via Zoom or other means, and that hearings may be limited to a total of 100 participants.
Telephonic Participants
Telephonic participants have limited functions available. Participants attending a Zoom webinar cannot be promoted to a Panelist. Telephonic attendee can be allowed to talk if permitted by the judge. The telephonic attendee is required to press *6 on the phone to unmute the audio when allowed to speak. (Note: Press *9 to Raise Hand)
Technology Requirements
-
Internet access
- Free public Wi-Fi does NOT offer the stability and strength required to participate in a Zoom hearing.
-
Devices
- Computer (laptop or desktop), tablet, smartphone, with Zoom Desktop Client or app installed.
- Telephone for audio only participation. Telephonic participants cannot be promoted to a Panelist in a webinar.
- Interpreters must use a computer – not a smartphone or telephone.
-
Camera & microphone
- Laptops, tablets, and smartphones have these tools integrated into the device. Some computers must be paired with external microphones and cameras that have been tested prior to the hearing.
NOTE: The court is not available to provide technical support for Zoom participants. Please contact your local I.T. for support or refer to the Zoom Help Center for online guidance.
Things to do Before Every Zoom Event
- Connect your device to a power source.
-
Make sure your internet connection is good:
How to test your home Internet speed - Turn off all audio disruptions (phones, messaging alerts, email alerts, etc.)
-
Perform a test to connect with another Zoom user, or use the Zoom test meeting: (http://zoom.us/test)
Zoom Help Center: Joining a test meeting
Best Practices
- Do not forward meeting invitations unless approved by the Courtroom Deputy or organizer of the meeting.
- Use the Zoom desktop client on a computer (desktop or laptop) to host/join events.
- Avoid using a mobile device if possible. Although tablets (iPads) and smartphones can be used, they are very limited, and the performance is inferior.
- Avoid using battery power only (laptops, etc.). Plug into a good power source while in a Zoom meeting.
- Make sure your internet connection is good: How to test your home Internet speed
- Test your video: Zoom Help Center: Testing your video
- Test your audio: Zoom Help Center: Testing computer or device audio
- Run a quick test to connect with another Zoom user, or use the Zoom test: Zoom Help Center: Joining a test meeting
- Turn off all audio disruptions (phones, messaging alerts, email alerts, etc.)
- Mute all sounds from all other applications (email notifications, chat messaging, etc.).
- To prevent audio issues, use one audio connection to Zoom. DO NOT join multiple audio devices from the same room.
- Use a headset if possible. Try to avoid using an open microphone and speakers, such as those that are built-into laptops or webcams.
- Avoid noisy and echoing locations. Use of a headset will improve audio quality when this is unavoidable.
- Avoid distracting real or virtual backgrounds.
- Avoid poor camera positioning and try to frame yourself so you take up most the screen
- Avoid using Wi-Fi if possible. A hard-wired ethernet cable will always be faster and more reliable than Wi-Fi. If you must use Wi-Fi, make sure you’re in close range.
- Avoid running any unnecessary applications besides Zoom, to conserve your computer's processing power and network connection.
- For home networks, if possible, avoid sharing your internet service with others during the session.
- Mute your microphone when you are not speaking to minimize background noise and interruptions.
- Your presence on a videoconference reflects your position within the judiciary. How that is represented should be considered in the use of the technology, whether for judiciary business or other purposes.
- Ensure the latest client version of the Zoom application is installed.
- Ensure Operating System security patches and updates are current.
- Antivirus/malware protection must be installed with the latest definitions.
- When screensharing with other participants, minimize or close any unneeded windows to minimize the risk of inadvertently sharing sensitive data not meant for the meeting attendees.
Zoom Account and Software
- Participants: If you do not already have a Zoom account, set one up at zoom.us. A paid Zoom account is not necessary for any interaction with the court. Attendees do not need a Zoom account.
- Log into zoom.us/profile and set your name, phone and email. Including a photo will help identify you when connecting. Attendees do not need a Zoom profile or to provide any identity information.
- Install the latest Zoom Client for Meetings at zoom.us/download. Although Zoom can be used in a browser only, it is not suitable for participating with the court. The full Zoom client is required for best functionality and best experience with the system. Attendees may use the browser version of Zoom, but it is limited.
- Always keep your software up to date! The Zoom Client will automatically update itself upon launching the software, but you can also update it manually.
Zoom Desktop Client Installation
- Open your web browser and navigate to zoom.us/download.
- Download the Zoom Client for Meetings application.
- Launch the downloaded files to begin installation.
- Follow the prompts to install the software.
Recommended Zoom Client/Account Settings
Zoom has a lot of settings, and as the Zoom system evolves, certain aspects or features may change. Below are a few settings recommended by the court to improve your video conference.
-
General
- Ask me to confirm when I leave a meeting: ON (Helps prevent unintended departures)
-
Video:
- Enable HD: OFF (Helps prevent poor video performance, and usually looks just as good as HD)
- Always display participant names on their video: ON
- Always show video preview dialog when joining a video meeting: ON (Final check before your video displays to others)
Learning Resources
The court will use the audio and video functionality of Zoom, but other functions such as text chat, screen sharing, whiteboard, etc., may be prohibited by the judge for participants. All participants must be familiar with all the Zoom functions and should practice prior to their proceeding. Consult the following sources to learn how to select the correct audio and video source, how to mute/unmute your audio, and how to Start/Stop your video:
- Zoom Help Center: Video
- Zoom Help Center: Audio
- Zoom Help Center: Learn how to easy mute/unmute with Push to talk
- Zoom Help Center: Hot Keys and Keyboard Shortcuts to start/stop video, mute, etc.
- Zoom Help Center: Screen sharing and whiteboard
- Zoom Help Center: Frequently Asked Questions
- Zoom How-To Videos